関連記事
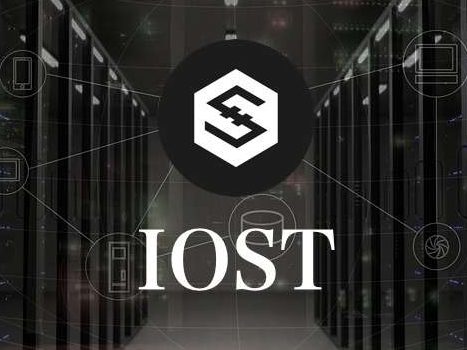
仮想通貨IOST(アイオーエスティー)の将来性や100円になる可能性・買い方を徹底解説2024-12-13 16:21:58この記事を読んでいるあなたは、 アイオーエスティー(IOST)とはどんな仮想通貨?その特徴を知りたい アイオー […]
-2-e1716458319946.jpg)
テレグラムスター(Telegram Stars)とは?テレグラム内の新規通貨を解説2024-12-13 15:34:01テレグラム(Telegram)は5月22日、新しい内部通貨「テレグラムスター(Telegram Stars)」 […]

2040年のドル円予想は?10年後も円安続く?今後ドル円の見通しを解説【2024年最新】2024-12-13 14:30:26ドル円為替は2024年に入り、上昇トレンドに転じて、4月28日に1ドル=158.22円と史上最高値を更新しまし […]

柴犬コイン(SHIB)は今後1 円になる?2024年-2030年の価格予想を徹底解説2024-12-13 11:22:28柴犬コイン(シバイヌコイン/Shiba Inu)はドージコインキラーとして知られ、2024年3月現在は時価総額 […]

ステラルーメン(XLM)は10000円になる?将来性ない?今後の価格予想を徹底解説2024-12-13 10:20:01XLM(ステラルーメン)は、Mt-Goxとリップル(Ripple)の創設者McCaleb氏によって導入されたリ […]
